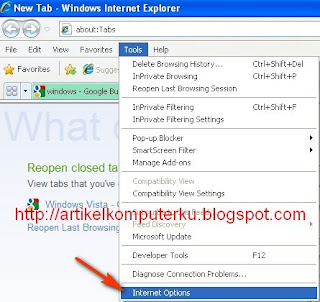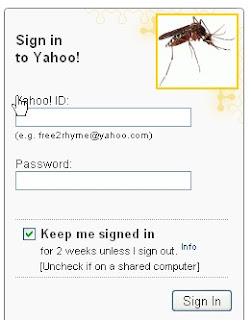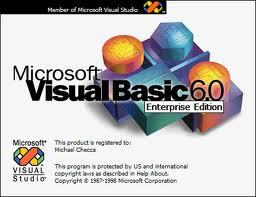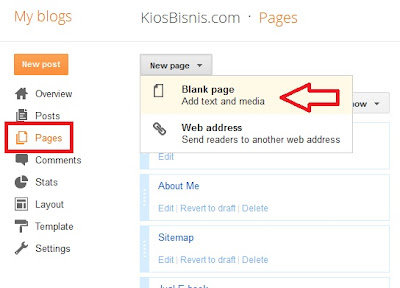Melindungi Dokumen Word Agar Tidak Bisa Diedit
Pernahkah Anda mengalami kejadian di mana hasil ketikkan Anda tiba-tiba berubah tidak karuan yang kemudian mengakibatkan pekerjaan Anda menjadi kacau dan tidak terselesaikan? Saya ingat betul bagaimana perasaan kesal yang teramat sangat pada saat mengalami masalah itu, alhasil seharian saya marah-marah dan ngomel ke semua teman kos tapi tetap tugas tidak selesai. Sialnya lagi tidak ada satupun teman kos yang mengaku. Komputer yang digunakan secara berjamaah oleh banyak orang rentan akan masalah-masalah seperti ini, tidak hanya masalah dokumen word saja, tapi bahkan yang berkaitan dengan file-file pribadi di dalam Windows Explorer. Saya yakin Anda juga akan merasa marah bercampur kesal jika mengalami hal tersebut, tapi untuk Anda yang tidak ingin mengalami penderitaan itu. Ada satu cara untuk mencegah tindakan editing baik disengaja ataupun tidak disengaja misalnya akibat ulah anak Anda yang masih balita dan belum paham apa yang dilakukan dan kekacauan yang bisa ditim